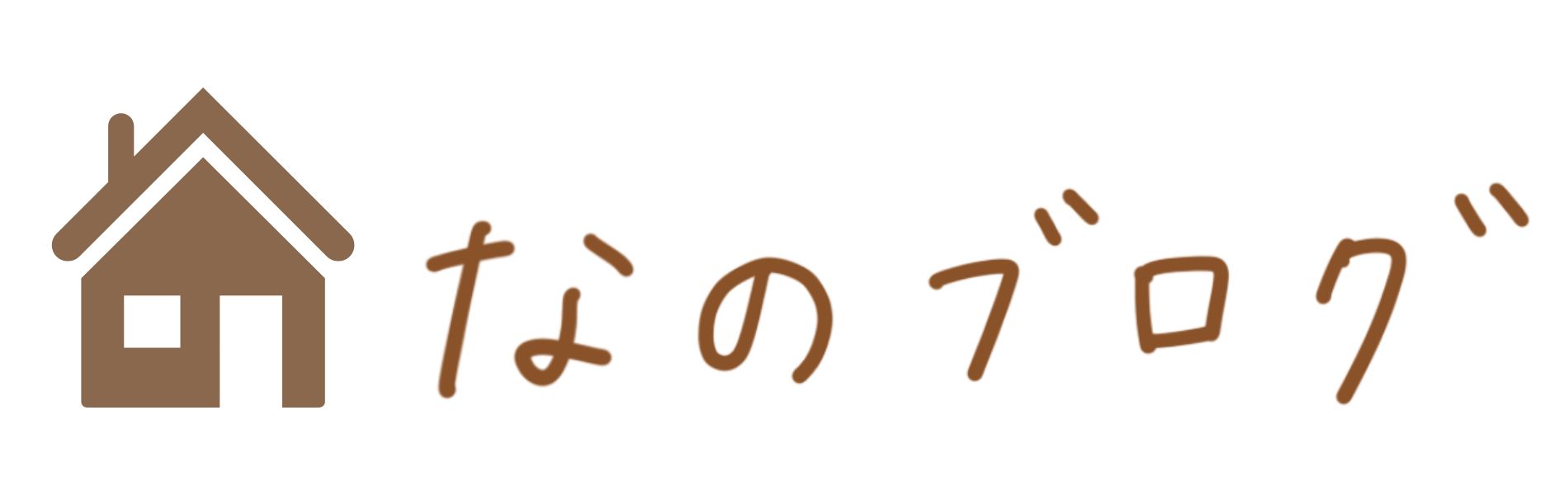こんな方におすすめ
WordPressでのブログ開設、やってみたいけど本当に初心者からでも開設が上手くいくのか不安になりますよね。
私も本当に右も左もわからないところからのスタートだったので、とても不安でした。
しかし、難しそうに思われますが、初心者でも30分ほどでWordPressでブログが書ける用意が整いますよ◎
ただし、自分で調べて情報を繋ぎ合わせて…とやっていくと、時間がかかるだけではなく、設定漏れ・設定違いがあることもあるので一連の流れで設定を進めることをおすすめします。
本記事では、初心者の方でもわかるように「ブログ開設の手順」を動画・画像ありで詳しく解説しています。
レンタルサーバーの申し込み手順から、WordPressの初期設定の方法・稼ぐブログに必要なツールの設定までを実際の設定画面を使って解説していますので、本記事に沿って進めていけば初心者の方でも迷わずに開設が完了しますよ◎
ぜひ最後まで読んで進めていってくださいね。
ブログ開設はキャンペーン期間中がおすすめ!
レンタルサーバーへの申込はものの10分で完了します!
期間内にお得に始めたい!という方は、レンタルサーバーの契約だけでも先に済ましておきましょう◎
申込手順はこちらに飛んでご確認ください。
【主婦ブログの始め方】動画で解説!開設方法と初期設定
こちらのインスタライブにて、本記事に沿った開設手順を解説しています。
本記事で説明しきれていない細かい内容も解説していますので、細かく知りたい方はぜひ観てみてくださいね。
先にさらっと動画を観て全体像をつかんでおきたい方にもおすすめです。
ブログ開設するならコスパ良しの
ConoHa WING(コノハウィング)がおすすめ!
\キャンペーン中がかなりお得/
最大55%オフやってます!
月額1,452円のところ
→最安643円/月から始められます◎
≫【ConoHa WING】今すぐ申し込む
主婦ブログ始め方①:ConoHaでアカウント登録・プランの申し込み
スマホからでも可能ですが、パソコン画面で行う方がスムーズでしたので可能な方はパソコンからをおすすめします。
また、今後「ブログ開設手順記事」を書きたい方は、毎画面スクリーンショットを取っておくと便利です^^
まずはじめに、WordPressブログで使用するレンタルサーバーの申し込みを行っていきます。

このブログはコノハウィングで契約して3年目、安心して利用できています!
WordPressでブログ開設なら、ConoHa WINGがおすすめ!
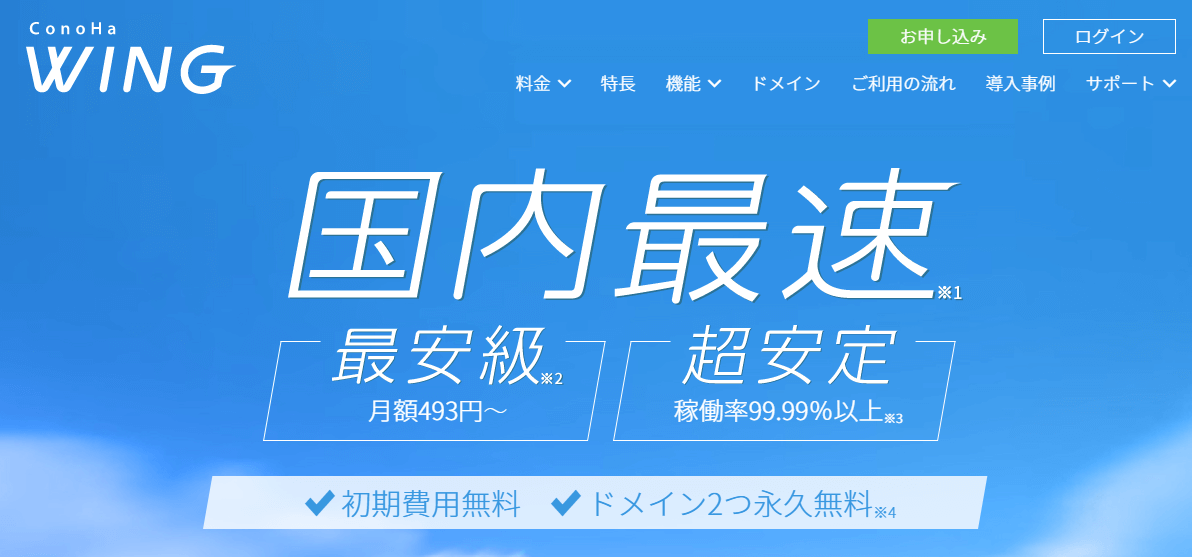
ConoHa WINGが選ばれる理由
- サーバー料金が安い
(年間1万円程度で収入の柱を増やせる・稼ぐ力をつけられる!) - 表示速度が圧倒的!国内NO.1
- 初心者でも簡単!同時にできちゃう
「WordPressかんたんセットアップ」 - 「WINGパック」なら
ドメイン2つまで永久無料!
◎私も無料で2つ目ブログを運営しています♪
月額1,000円未満でブログが持てる
定価料金から最大55%オフ実施中!
\お申し込みはキャンペーン期間中が断然おトク/
〉〉ConoHa WING公式ページを見てみるここからお申し込み手順の解説に入っていきます。
文面で見ると長いように思えますが、レンタルサーバーの契約自体はものの10分で完了しますので安心して進めていってくださいね。
初期設定を続けて行っても、本記事を参考に進めていけば計30分ほどですぐに記事を書ける用意が整います◎
ブログ開設の大まかな手順は以下の通りです。
それでは手順に進んでいきます。
①ConoHaアカウントの新規登録
①まずは下のリンクからConoHa WINGにアクセスしていきます。
〉〉ConoHa WING公式ページから申し込む②下のようにトップページが表示されたら、「今すぐアカウント登録」をクリック。
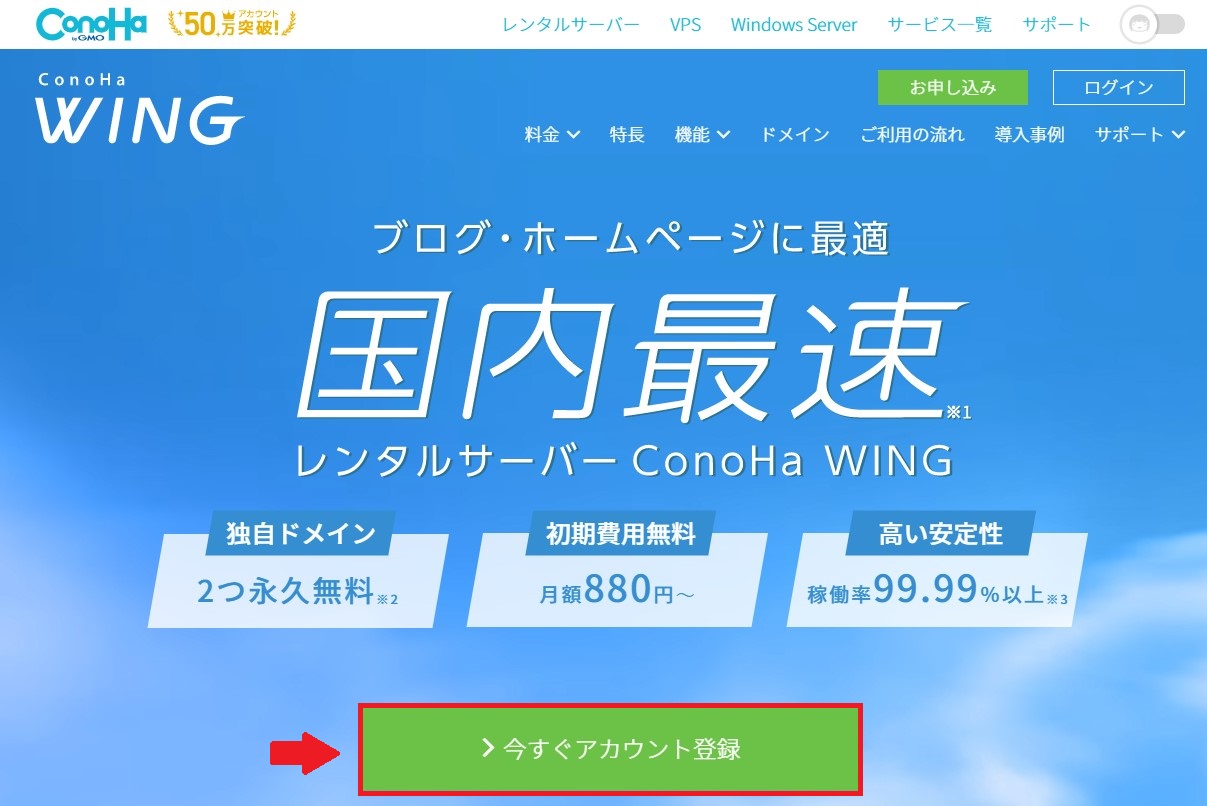
③アカウント登録ページへ進み、
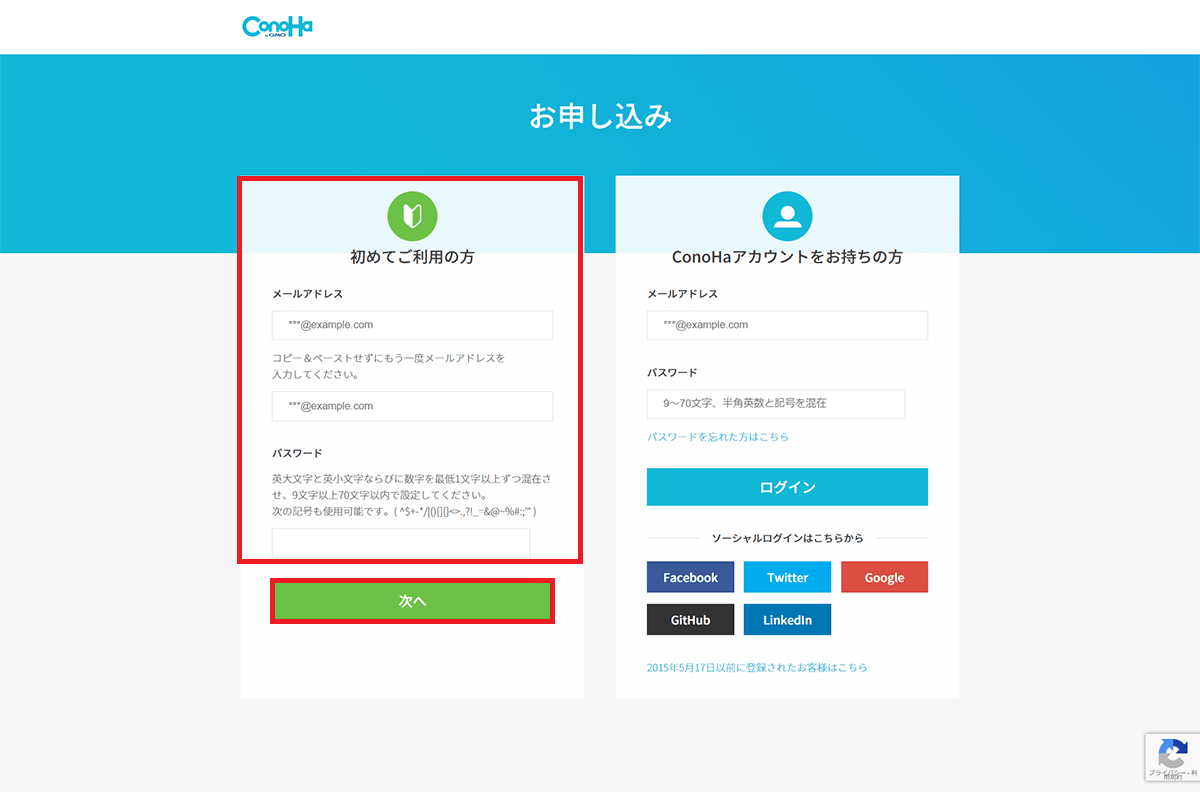
登録する
●メールアドレス
●パスワード
を入力して「次へ」をクリックしましょう。

これでConoHaアカウントの新規登録は完了!コノハからアカウント登録のメールが届くよ♪
登録したメールアドレスとパスワードは忘れないように控えておきましょう!
それでは、次はConoHa WINGの申し込みをしていきましょう。
②ConoHa WINGに申し込む
下の画像のように、契約プランの選択画面が表示されているので、赤枠をクリック/入力していきます。(以下に解説あり)
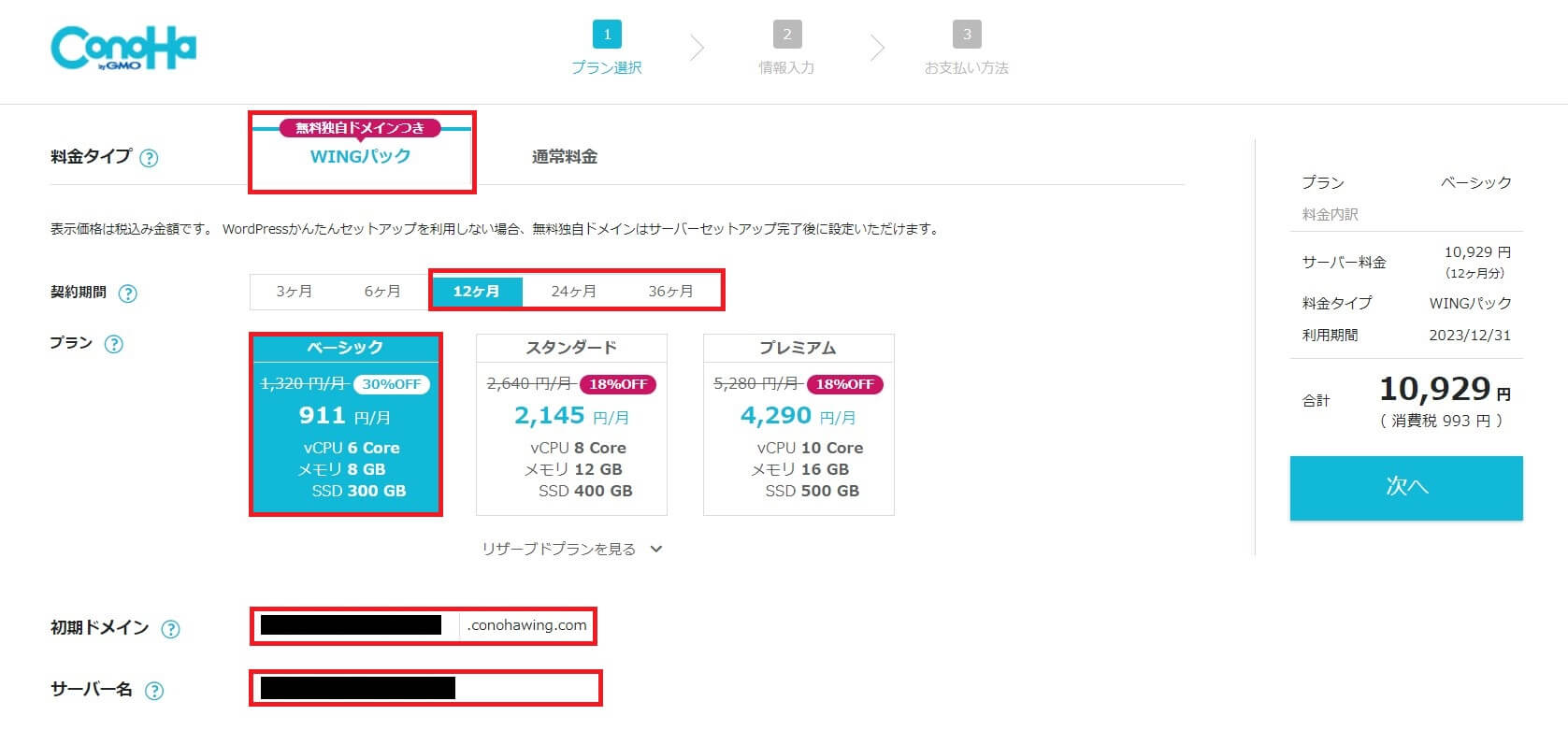
以下、赤線で囲われた部分を1つずつ解説していきます。
- 料金タイプ
「WINGパック」を選択。
※WINGパックの方が安く、独自ドメイン2つ永久無料もついてくるので必ず「WINGパック」になっているのを確認してください。
- 契約期間
契約期間が長ければ長いほど、割引率は高くなります。
ブログ開設の初期は整うまでに時間がかかることもあるので、基本的には12ヵ月以上の契約期間がおすすめ!
もちろん、お試ししたい方は3ヵ月からの契約が可能です。
- プラン
個人ブログであれば、「ベーシックプラン」で十分のスペックです!
- 初期ドメイン
これは適当な英数字でOK!WordPressでも使いません。
- サーバー名
そのままで大丈夫です。
ここまでで重要な情報は、
アカウント作成時に登録した
・メールアドレス
・パスワード
です。
初期ドメインやサーバー名は深く考えずにどんどん進めていきましょう。
主婦ブログ始め方②:WordPressかんたんセットアップ
申し込みと同じページ上で引き続き、WordPressかんたんセットアップも行っていきます。
手順は以下の通りです。
それでは、一つずつ見ていきましょう。
①WordPressかんたんセットアップを選択
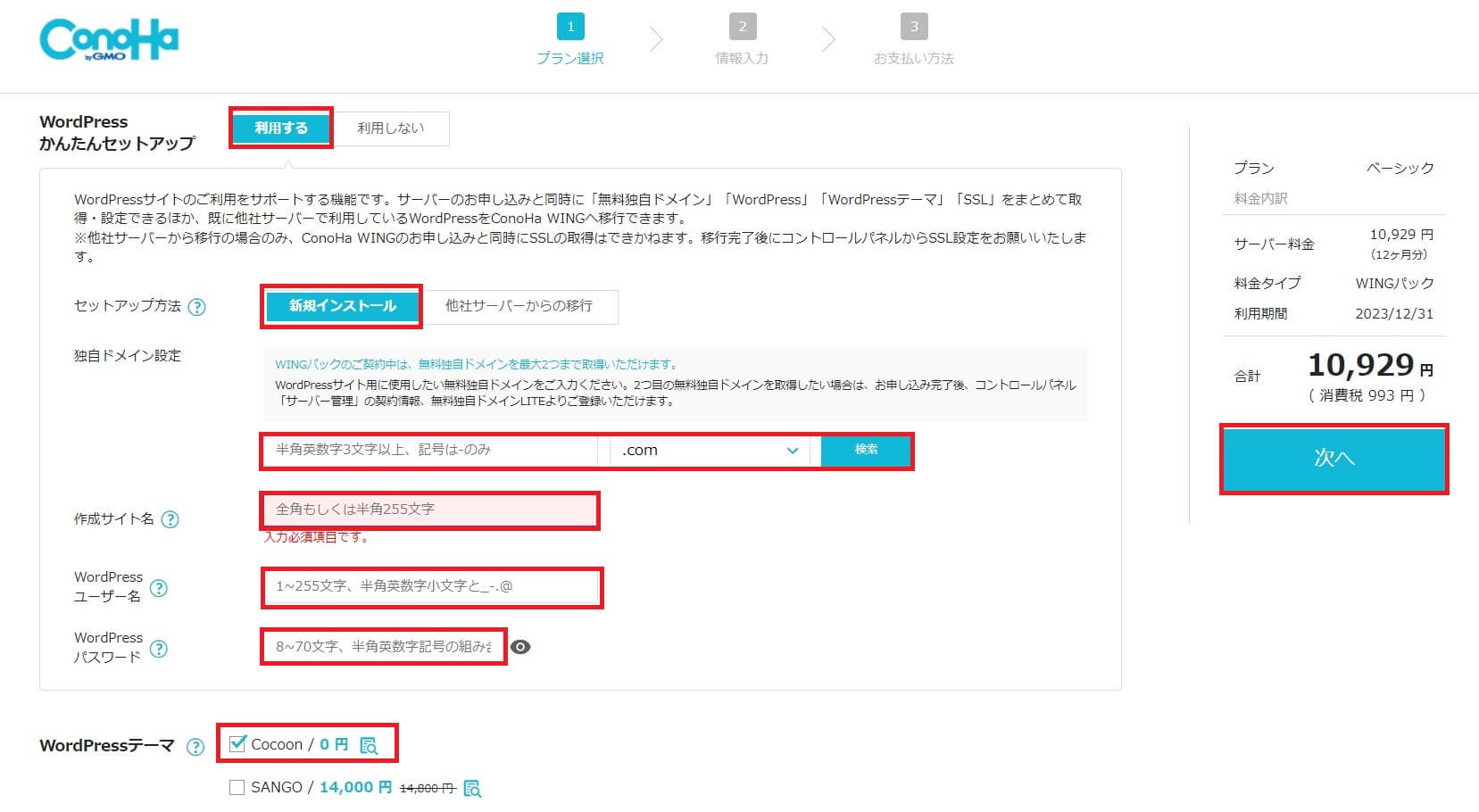
上の赤枠の部分のように、選択・入力していきます。
以下、一つずつ解説していきます。
- WordPressかんたんセットアップ
「利用する」を選択。
- 作成サイト用新規ドメイン
WordPressで使用するドメイン名を入力します。
こちらはあとから変更ができないので、慎重に決めましょう!
SEOには影響しないので、おおまかなジャンル名でも、お名前を入れても自由に決めて問題ありません。
また、とくにこだわりがない方は「.com」を選べばOKです。

あとでジャンル変更するかもしれない方は、ジャンルの区別がつかないドメインにしておくといいですよ♪
- 作成サイト名
WordPressのサイト名を入力します。後からWordPressのダッシュボードで変更可能です。
- WordPressユーザー名
WordPressにログインする際にログイン画面で入力が必要なユーザー名です。
※ログインがスムーズにできるようにメモに控えておきましょう。
- WordPressパスワード
WordPressへログインする際に必要なパスワードです。こちらも必ず控えておきましょう。
- WordPressテーマ
自動でインストールするWordPressテーマを選択します。使用するテーマによって、デザイン性や機能が変わります。
あとから有料テーマをインストールすることも可能なので、一旦無料テーマである「Cocoon」を選択しておいて大丈夫です!

このブログも、始めはシンプルな無料テーマ「Coccon」を使っていました!
途中から、手間なくデザイン性の高いブログにしたくて有料テーマ「AFFINGER6」に切り替えました。
SEO対策も強くてアフィリエイトに強いので、稼ぐブログにしたいならダントツでAFFINGER6がおすすめ!
初期設定後すぐに導入可能です♪
全ての項目を入力したら、「次へ」をクリックしましょう。
②登録情報の入力
以下の画面が出ると思いますので、登録情報を入力していきます。
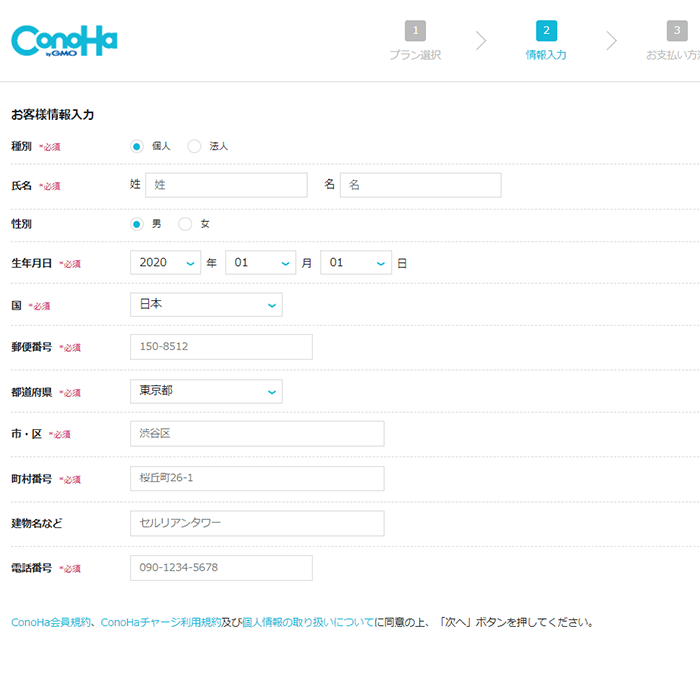
③電話/SNS認証
電話番号の登録、及び電話認証またはSMS認証を選択します。
認証に必要なので必ず使用可能な番号を入力してください。
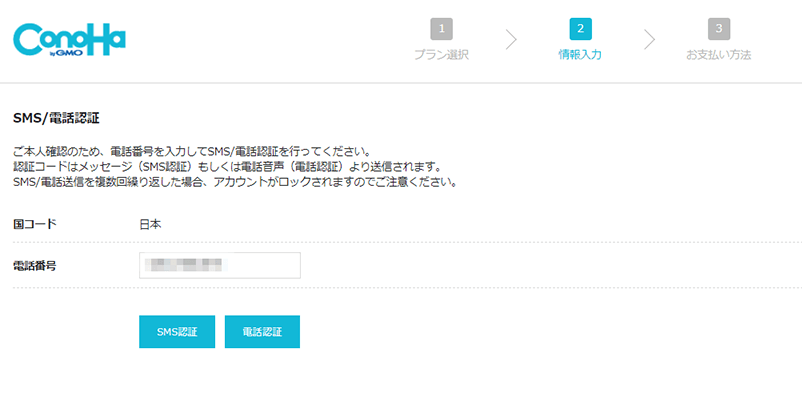

個人的にはSMS受信が楽なので、今回はSMS認証で解説しますね!
「SMS認証」を選択したら、下のような画面が表示されて登録した電話番号に「認証コード」が届きます。
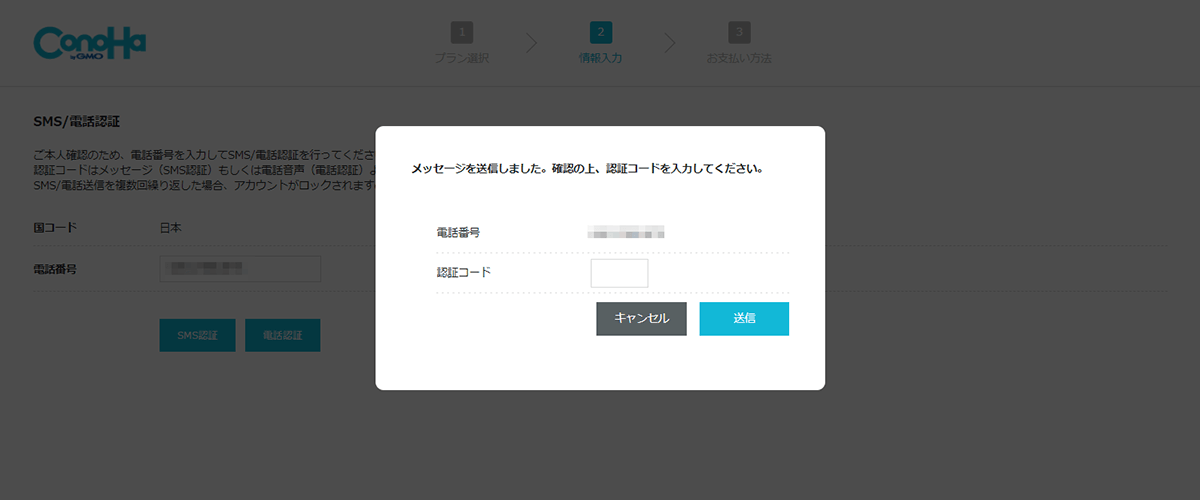
届いた番号を入力して「送信」を押しましょう。
うまくいかない場合は、電話認証でも◎
コードが読み上げられるので、それを入力すればOK!
④決済情報の登録
お支払方法を選択していきます。
ConoHaでは、「ConoHaチャージ」というものがありますが、自動引き落としをしてくれて今すぐ始められるクレジットカード払いが断然便利です!
クレカにしていないと、更新時期に自分でチャージする必要があります。
もしそれが出来ていないと、サーバーの解約となり最悪ブログが消えてしまうので(泣)
安心して管理できるクレカがおすすめです!
クレカは、
・VISA
・マスターカード
・JCB
・アメリカンエクスプレス
・ダイナ―ズクラブ
の利用が可能です。
ConoHa WINGの更新については、公式ページの「WINGパックの更新について」からご確認いただけます。
クレカを持っていない方は、ConoHaチャージから、Amazon Payや銀行振り込み(ペイジー)・コンビニでのチャージが可能です。詳しくはConoHaお支払方法Q&Aをご覧ください。
クレジットカードでお支払いの方は、以下の項目を入力していきましょう。
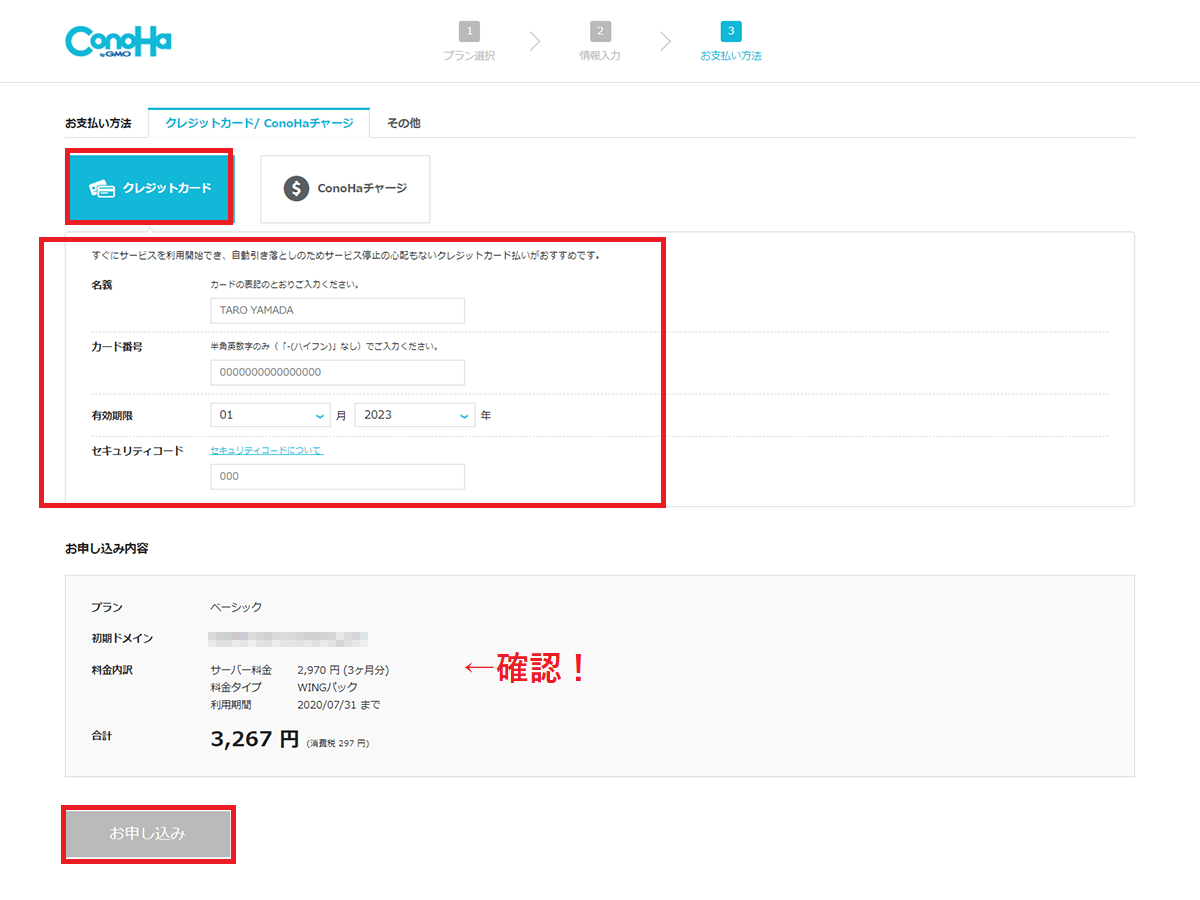
全て入力し「お申し込み」をクリックしたら、WordPressかんたんセットアップは完了です!
ConoHaのコントロールパネルの左下の「完了しました」の表示が出ます。
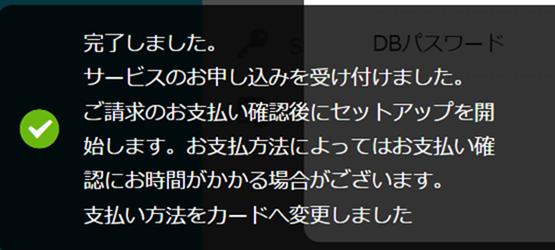
「WordPressをインストールしました!」と表示が出ます。
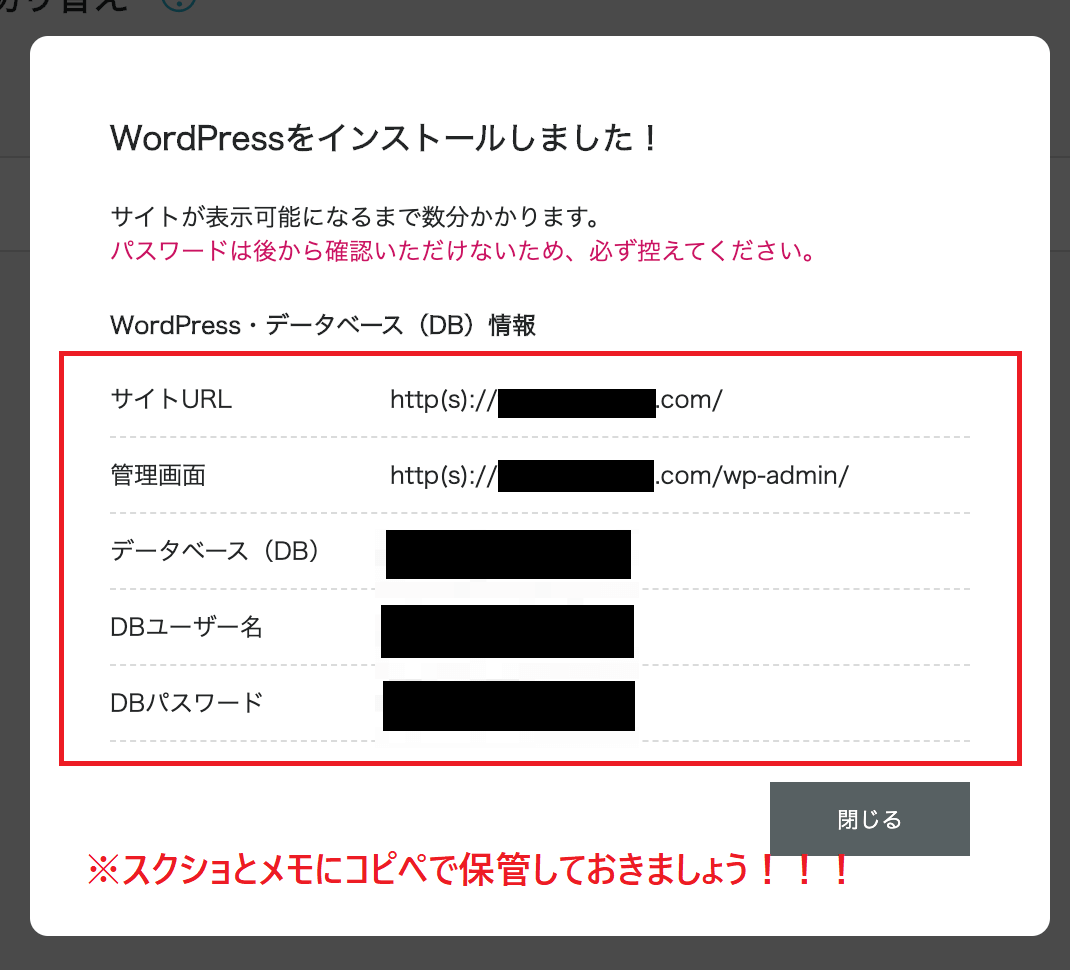
この画面には重要情報が表示されていますので保存しておきましょう!
①この画面↑のスクリーンショットでの保存
②「サイトURL」「管理画面URL」のコピ-→メモなどに保存

ここでひとまず、アカウント作成からお申し込みまでが完了しました!お疲れさまでした☺
⑤独自SSL設定
ここからはConoHaのコントロールパネル上でSSL設定というものをしていきます!

難しく聞こえるかもしれませんが、ConoHa WINGでは、その難しそうな設定がワンクリックでできるので安心です!
独自SSL設定とは、「http」を「https」に変えてセキュリティ性を上げる大事な設定のことをいいます。
ブログに来てくれた方の情報を守る&離脱を防ぐことにも繋がる重要な設定なので先に行っていきましょう。
具体的には、
①ConoHaコントロールパネルの「サイト管理」→「サイトセキュリティ」→「無料独自SSL」→「利用設定」をONになっているか確認
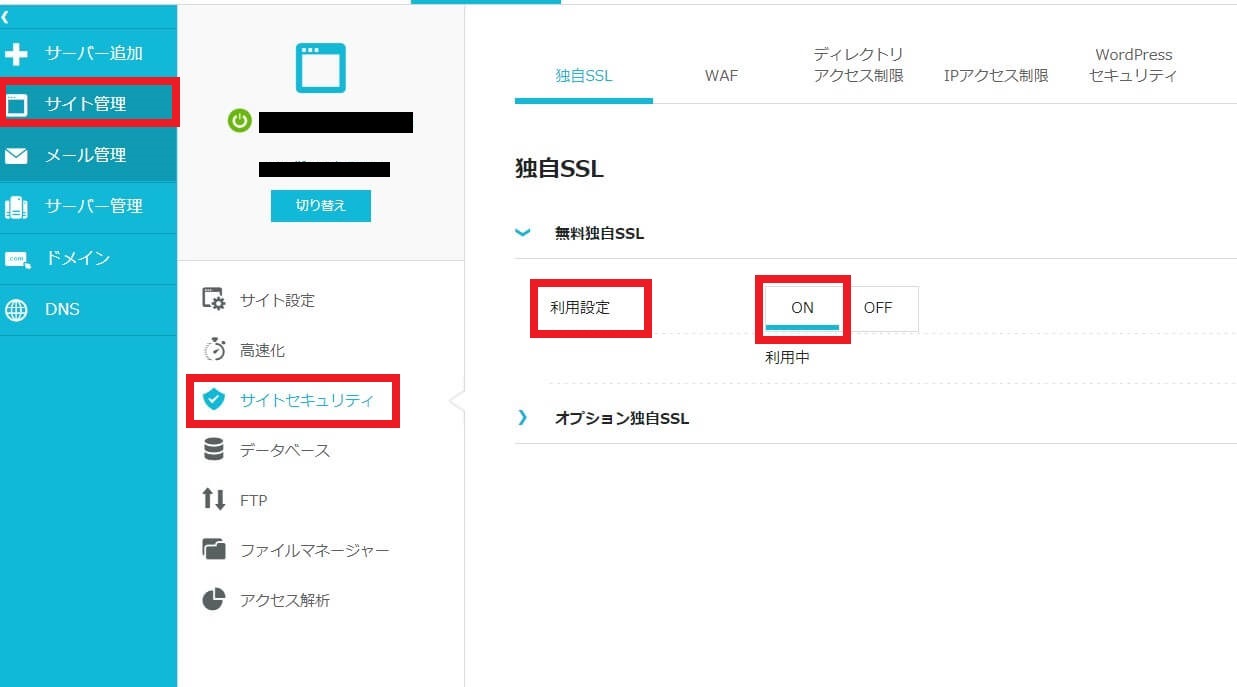
②「サイト管理」→「サイト設定」→URLをクリック!
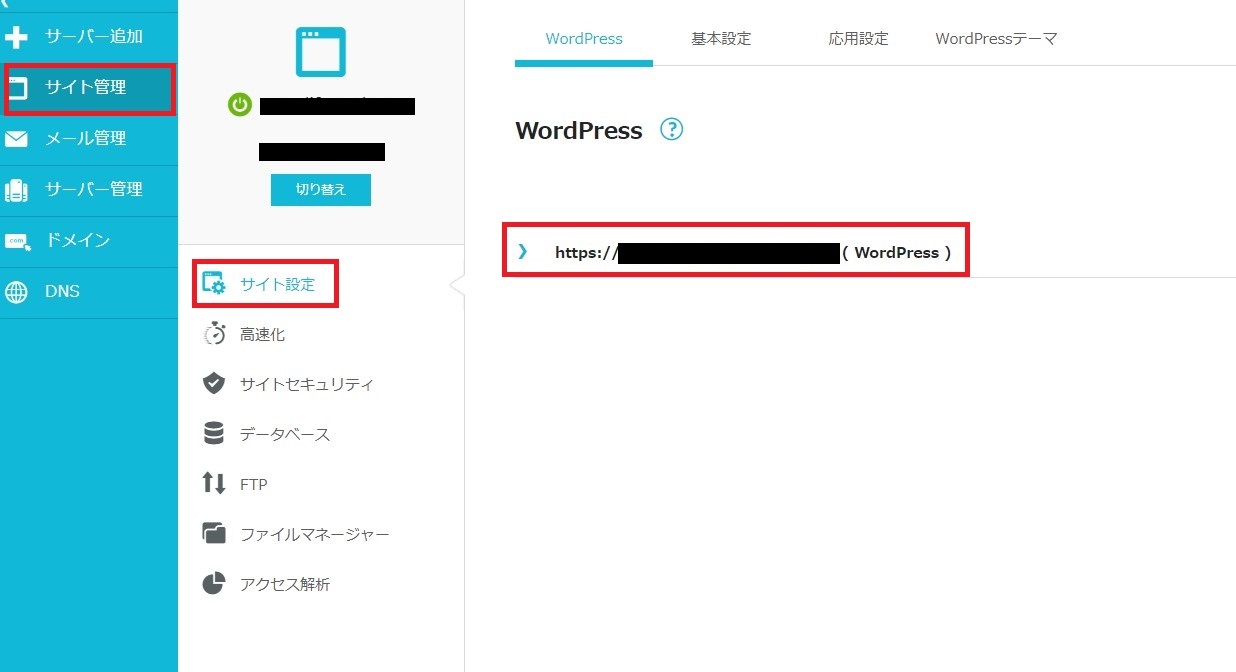
③「SSL有効化」をクリックで完了です!(灰色になっている場合は下記参照)
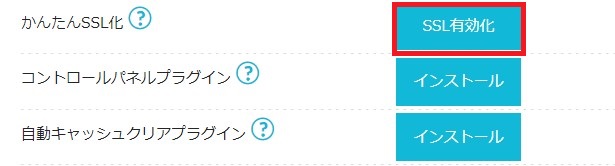
インストール後30分くらいは、この「SSL設定」のボタンが灰色になっていて押せないことがあります。
30分ほどおいてから「SSL有効化」ボタンを押してください。
WordPressのトップ画面のURL部分に、
鍵マークがついていたら「SSL化」完了です!

これでConoHa WING上での設定は完了です!

あっという間にサーバー契約からWordPressインストールまでできましたね!疲れ様でした♪
主婦ブログ始め方③:WordPressにログイン
ここからは、WordPressにログインして初期設定を行っていきます!
①さきほどスクショ&保存した、WordPressログイン情報の「管理画面URL」からログインします。
または、ConoHa WINGの管理画面から、「サイト管理」→「サイト設定」→URLをクリック→「管理画面URL」をクリックしても、WordPressのログイン画面にアクセスできます!
ここ↓
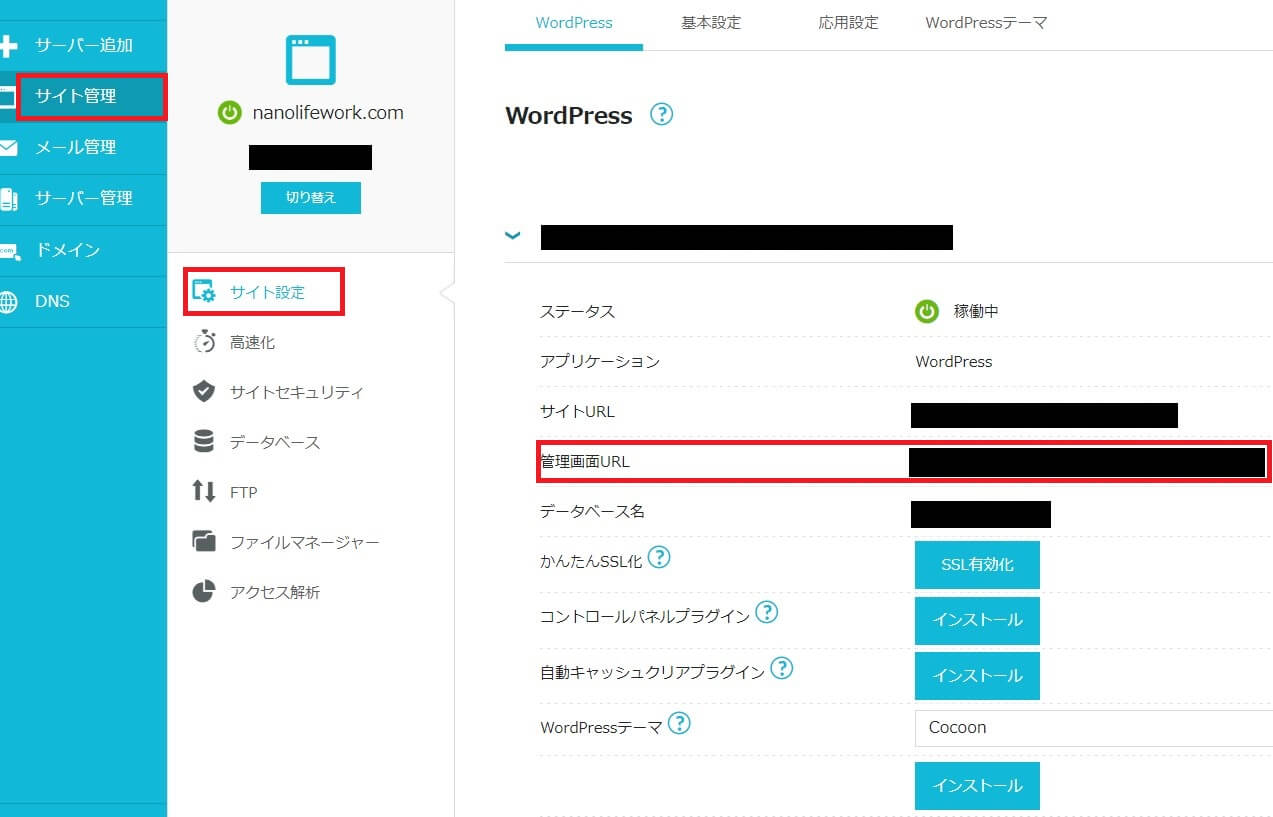
②ログイン画面→WordPressかんたんセットアップ時に登録した「メールアドレス」「パスワード」を入力
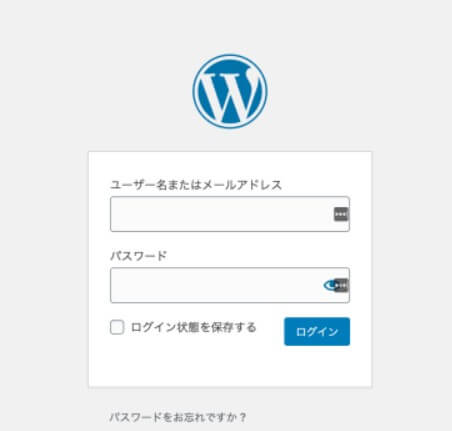
または、「https://ドメイン名(設定した独自ドメイン名//wp-admin/」で検索してもログイン画面にいけます。
ログインが出来たら、ここからWordPressの初期設定を行っていきましょう!

私の場合、ここからはYouTubeやほかの方のブログをとにかく調べて、情報をつなぎ合わせて進めたのでなかなか大変でした。(泣)
これからブログを開設して設定する方は、以下を参考に一連の流れで進めていってもらえたらラクかなと思います!
主婦ブログ始め方④:WordPress初期設定
WordPressにログインしたら、ブログ記事を快適に書くのに必要な3つの設定を行っていきます。
- デザインテーマの導入
- パーマリンク設定
- プラグイン導入
それでは1つずつ解説していきます。
①デザインテーマの設定
WordPressのブログテーマを導入することで、初心者でもコードを入力することなくクオリティの高いサイトを作ることができます!
ブログテーマには、有料・無料があり、無料のものでもサイトを作ることが可能です。
ブログで稼ぎたい!と思っている方には断然、有料テーマをおすすめします!
このブログはAFFINGER6を使用していますが、よりおすすめの有料テーマはSWELL(スウェル)です◎
理由は以下で説明しますね。
有料テーマの強みとして、
- デザインがワンランク上なのに手間が少ない
- SEOに強い
- アフィリエイトで稼ぐ機能が充実している
という点があります!

かくいう私も、最初は無料テーマを使っていて途中から有料テーマに変更しました!
無料テーマでも十分かなと思っていましたが、記事を書いていくうちに無料テーマだと以下のデメリットがあることを気づきました。
- 自分でカスタマイズしなければいけない(垢抜けたデザインにするにはプログラミングの知識が必要になってくる)
- 有料テーマに比べてデザイン性が劣ってしまう
- 最低限の機能しか備わっていない
- 時間がかかる

育児との両立でブログの記事を書くことすら時間づくりが難しいと感じたので、デザインはお金で買って時間を節約しよう!と割り切り、途中から有料テーマの導入を決めました!
ただ、途中からテーマの切り替えをすると、これまで書いてきた記事を手直しする作業が発生…
余計に手間取ってしまいました><

最初から有料テーマの方がラクだと知ってたら良かったです泣
時間を買うという意味でも、以下の方は最初から有料テーマを選んでおくのをおすすめします!
こんな人に有料テーマはおすすめ
- 忙しい子育て中の方
- 本業の傍らブログ副業を始めたい方
- 初心者でデザインに詳しくない方
私が導入したAffinger6は、買い切りの14,800円(税込)です。
一見高いと感じますが、ブログデザインのクオリティが上がり、簡単に使用できるプロっぽいカスタマイズも増えたのでとても満足しています◎
なのブログからご購入下さった方へ、購入者特典で初期設定からカスタマイズ方法の手順を解説した記事をプレゼントしています♡
以下、詳細をご覧ください↓
>>AFFINGERの使用感レビューと購入者特典(カスタマイズ手順解説)の詳細はこちらから
ただ、これから有料ブログテーマを入れたい方には、デザイン性により優れたSWELLがおすすめです!

もう1つのブログでSWELLを使い始め、カスタマイズの簡単さと、それでいておしゃれに決まるのでより満足しています。有名アフィリエイトブロガーの方も使用しているので、SEOの面も問題なく使えます◎
●SWELLとAFFINGERの比較は、AFFINGER6?SWELL?どっちも使ってみた|料金・性能・デザイン徹底比較!の記事をご参考ください↓
-

-
参考AFFINGER6?SWELL?どっちも使ってみた|料金・性能・デザイン徹底比較!
続きを見る
ここまで有料デザインテーマについて述べていきました。
デザインテーマの「有料テーマ導入」に関しては、収益化には必須級で必要性は高いものの、あくまでも【任意】です!
まだよく分からないなって方は、ひとまずそのままCocoonで問題ありません◎
Cocoonのインストール方法は、こちらの記事に詳しく書いてあったのでシェアしますね!
〉〉Cocoonのインストール方法(外部リンク)
②パーマリンクの設定
テーマのインストールが完了したら、次はパーマリンクの設定をしていきます。
パーマリンク(ブログ記事のURL)を設定することで、記事1つ1つのURLを自分で決めることができます。
URLを自分で設定することで、URLだけを見たときにどの記事かすぐ分かるのでとても便利です◎
SEOにも大事な設定ですのでやっていきましょう!
記事を書き始める前に設定するようにしてください。あとから変更するとURLが変わってしまいリンク張り替えなどの必要が出てきます。
①管理画面の「設定」→「パーマリンク」をクリック
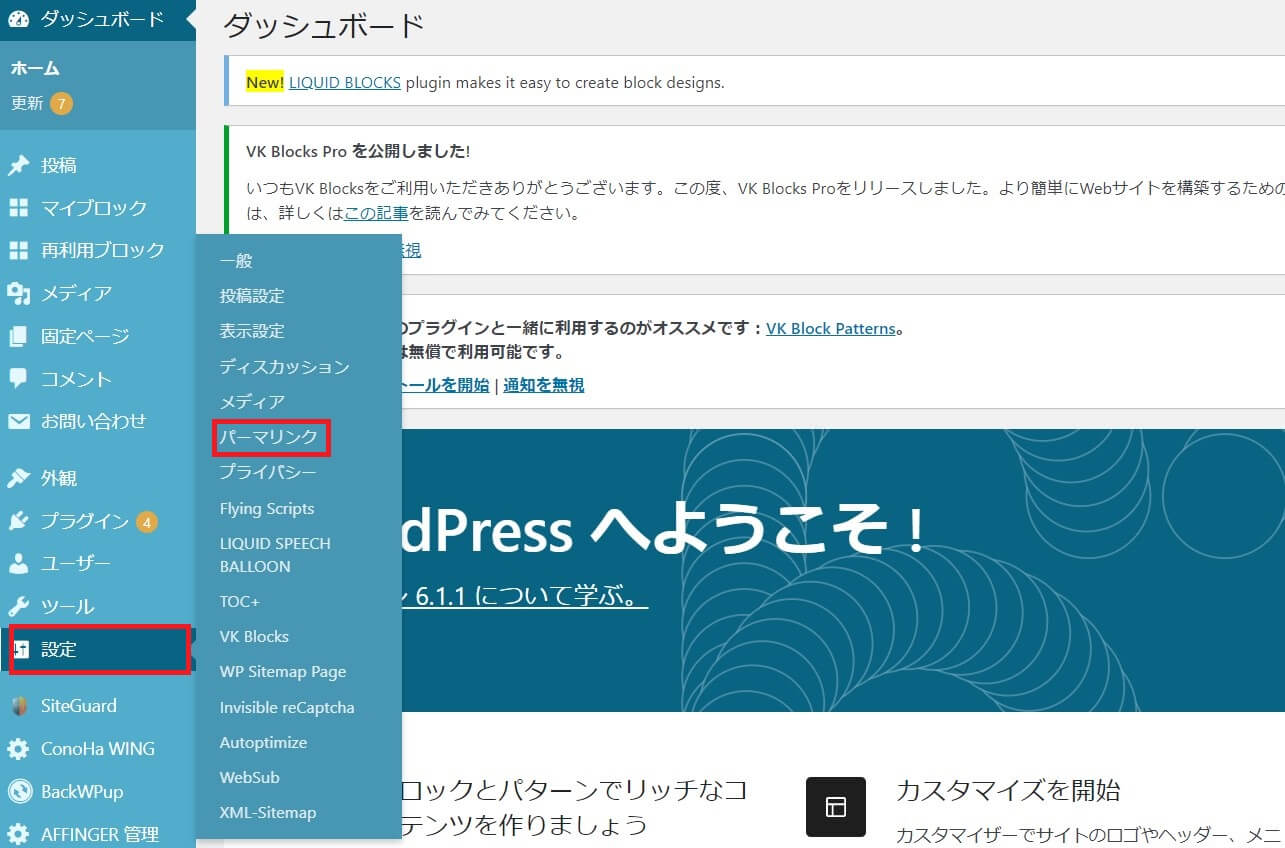
②「パーマリンク設定」画面の「投稿名」をクリック→「変更を保存」(スクロール下)のボタンを押せば完了です!
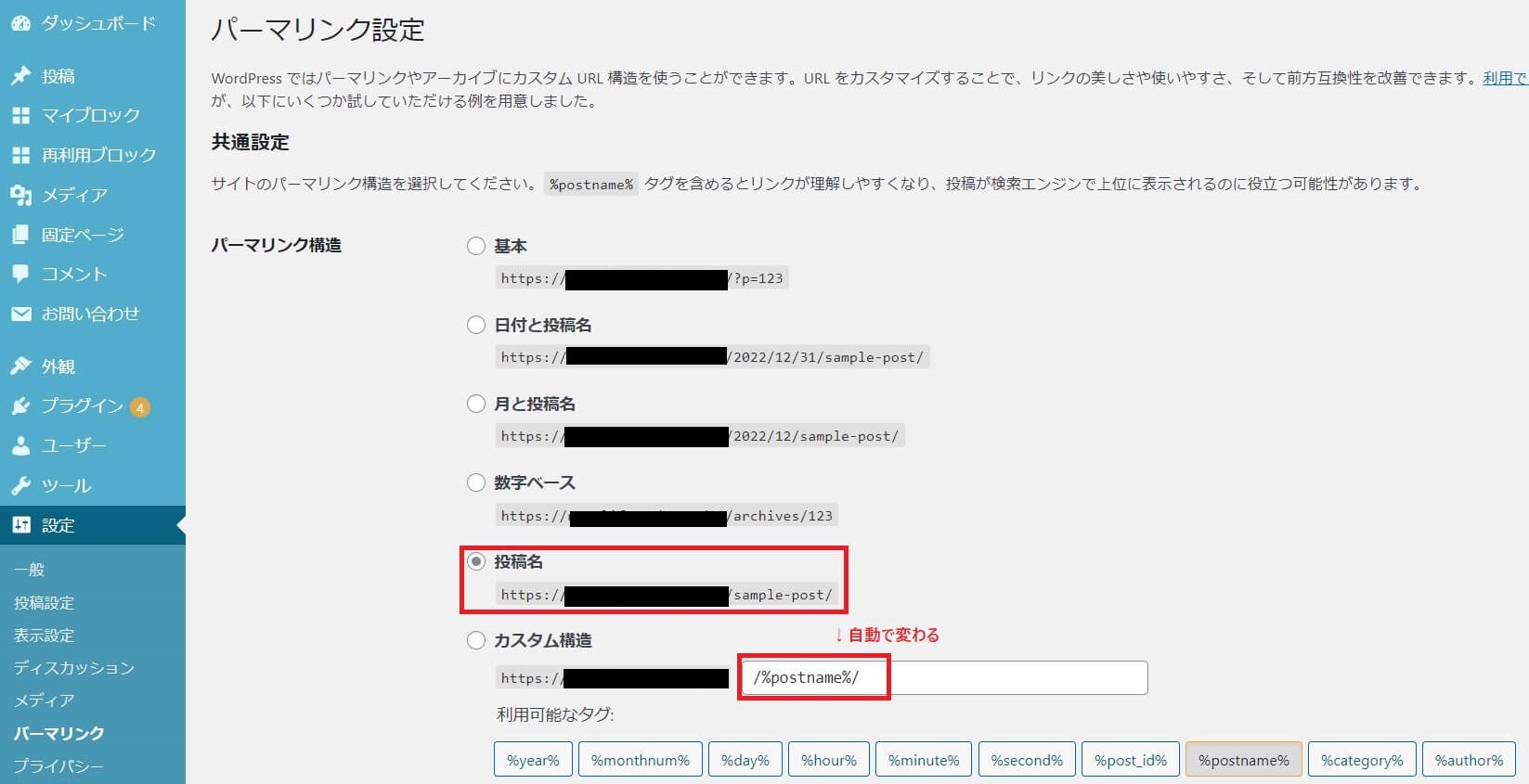
次の手順に進む方は、ここからジャンプしてくださいね!
ちなみに、記事を投稿する際のパーマリンクの編集方法はこんな感じ↓
(自動では以下のような短いURLにはならないので、記事のアップロード毎に自分で編集します)
編集時のパーマリンク設定方法
①「記事編集ページ」の右部分の「URL」をクリックする→「パーマリンク」をクリックすると編集できます。
(最初は超長いURLか日本語URLになっています)
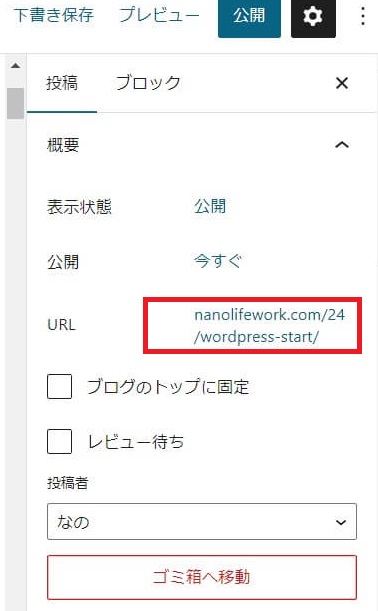
②URL部分に「英語でURL」を入力しましょう。
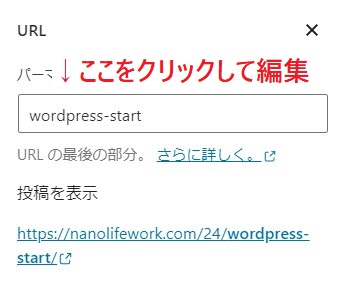
日本語だとSEO的に良くないとされているので、ここは必ず写真のように英語で入力しましょう。
※書き方は客観的に見たときにどのような記事か分かればOKです!
(写真のように2語をハイフンで区切るのも可能です!)
③プラグインの導入
スマホでいうと、まさにアプリのようなもの。
初期の状態ではほぼインストールされていないので、インストールしていきましょう。
インストールすべきプラグインはこちらに詳細がありますのでご参考ください♪
〉〉〉WordPressで導入するべきおすすめのプラグイン 参考サイト:「バズ部」

表示スピードが遅くなってしまうので、たくさん入れないように注意が必要です!
いくつかプラグインの紹介記事を読んでみて、よく紹介されているプラグインは安心して使えそう!
使うデザインテーマによっても、入れておいた方がいいもの・不要なものがあるので、
「ワードプレス プラグイン 〇〇(テーマ)」で検索して何記事か見てみるのをおすすめします!
プラグインの導入方法は、
「プラグイン名を検索」→「インストール」→「有効化」で大体は完了します♪
細かい設定が必要なものは、バズ部の上記サイトで設定手順を説明してくれているのでご参照ください
※プラグイン名を検索するときは大・小文字も正確に入力して検索しましょう!
プラグイン導入が出来たら、ひとまずブログ記事を快適に書く準備が整いました♪

ここまでよく頑張りましたね!おつかれさまでした♪
ここからは解析ツールの導入とSEO対策の設定を行っていきます。
こう聞くと、なんだか難しそう・・・とやる気が削がれるかもしれません。私もそうでした(笑)
ひとまず、記事を書く下準備は揃ったので、やる気を回復させるためにも次のStep5は、次回の作業時間にさくっとやっていただくでも構いません。
小難しそうなことは今は避けたいけど、もう少し作業ができるよ!って方は、次の章は一旦飛ばしてStep6のASP登録を先にしてみてくださいね♪

Step5も稼ぐブログ作りでとても大事な手順なので、日をまたぐ場合でも忘れずに必ずやっておきましょう!
主婦ブログ始め方⑤:解析ツールの導入とSEO対策
ユーザーのアクセス解析には「Googleアナリティクス」と「サーチコンソール」を導入していきます。
よく分からないかもしれませんが、ブログの分析やGoogleに早くブログを認知してもらえるようにこちらから要求をだしておくことができます。
とにかく稼ぐブログを作っていくには重要な設定、と認識してもらえたらOKです。(笑)
こちらは、まとめてわかりやすく設定方法を解説してくれているサイトがありますので、この章の最後にご紹介します。

ひとまず、語句の説明だけしていくね!
①アナリティクス・サーチコンソールの設定
どちらもブログ運営の分析にとても大事なツールなので登録しておきましょう。
②XMLサイトマップ送信
①と②の設定方法
リベ大の「ブログ教室」での記事で、①と②の設定をまとめて解説していてとても分かりやすいのでこちらをご参照いただければさくっと設定できると思います♪
ここからは、ブログを収益化していくうえでとても大事な「案件の選定」をしていきます^^(楽しい部分でもあるかも♡)
主婦ブログ始め方⑥:ASPに登録
登録しておきたいASP4選
ブログで稼ぐなら、ASPサイトの登録は避けては通れません。
ASPとは、広告主とブロガーを繋ぐ仲介業者のこと。
A8.netなどのASPサイトに登録することで、ブロガーは自分で企業に営業することなく広告を取得し、収益化をさせることができます。
もちろん無料で登録できるので、早めに登録してどんな広告があるのか目を通しておきましょう!
以下の4つのASPサイトは、すべて登録しておきたいサイトです。
国内最大手。まずはA8.netで検索というほど案件数が多い。サイトを持っていなくても会員登録は可能なので、先にどんな案件があるかみておくと◎
A8.netにはない案件が多数あったり、W報酬がもらえたりと太っ腹なASP。5記事以上あれば登録可能!楽天とAMAZONを同時に紹介できる機能もあるので持ってて損はなし◎
有名企業や優良広告主多め。ここにしかない案件も多数。ただし、Instagramの承認はフォロワー数3,000人以上からとインスタのハードルは高め。
お金・金融案件に強い。転職系の案件もここにしかない案件がある場合もあるのでこちらも登録しておきたいASP。

報酬金額が違ったり、取り扱う案件が違ったりするので、複数のサイトに登録するのがおすすめだよ!
早めにASPに登録をして、広告に目を通しておくことで「収益化のできるブログテーマ」を考える大事な要素になりますよ!
以上が、レンタルサーバーの導入からWordPress初期設定・稼ぐブログの初期設定の解説です!
お疲れ様でした♪

ブログ開設おめでとうございます♪これからコツコツと地道な作業になりますが、お互い頑張りましょうね!
ブログ開設するならコスパ良しの
ConoHa WING(コノハウィング)がおすすめ!
\キャンペーン中がかなりお得/
最大55%オフやってます!
月額1,452円のところ
→最安643円/月から始められます◎
≫【ConoHa WING】今すぐ申し込む
主婦がブログを始めるなら何からすればいい?
- まずはブログ開設からしましょう!
ブログ開設手順はひとつずつ自分で調べるよりも、一連の流れで進めていった方がスムーズで漏れがなく済みますよ◎
開設がまだの方は、手順1に戻って開設を進めてくださいね - ブログのサイト設計をする
どんなキーワードを狙ったブログにするのか?どんな記事を書いていくのか?をかんがえる必要があります。
やみくもに書ける記事を書くよりも、最初にブログの方向性をある程度見えていた方が、結果に向けて動きやすくなりますよ。
一人では難しいので、「ブログ サイト設計 方法」などで調べて学んでみるのも◎
私のおすすめのブログ勉強法は、この章の最後にご紹介しますね。 - ブログ記事の書き方を勉強しながら、記事を実際に書いてみる
導入文の作り方・本文の書き方を学んでみると、どうやって記事を書いて収益化を目指していけばいいのかがなんとなく見えてきます。
「家事の間にイヤホンでブログ記事の書き方などを学んで、空いた時間に書いてみる」の繰り返しで少しづつ積みあがっていきますので地道にやっていきましょう。
まずは、この②と③の繰り返しで、記事を書くことに慣れていきましょう。
実績のある、でも距離感が近い方の発信やメルマガなどで一貫して学ぶのがおすすめですよ!
ブログのおすすめ勉強方法
ブログに興味ある方は、ブロガーのなべけんさんのインスタでブログ運営について学べるのでおすすめですよ!
サイト設計やSEOライティング・セールスライティングなど、ブログ収益化に必要なことが初心者にも実践しやすいようわかりやすく解説されています◎
記事を書いた後どうすればいいの?などブログ運営の手順も解決できるので、コツコツ学んでスキルをつけたい方はチェックしてみてくださいね。
【主婦がブログを始める】早速1記事書いてみよう
WordPressでブログを運営するとなると、年間のランニングコストも1万円ほどかかるし時間もかかりそうだし・・・
と迷う方もいるはずです。
私もずっと「やってみたいけど今じゃないかな…」と思ったりしてずっと迷っていました。
そんな私が、WordPressでブログを始めようと思った理由は2つ。
・ブログは「資産」になると思ったから
・多少記事が遅くても、忙しくてかけなくても誰にも迷惑がかからずにコツコツと積み上げられるから。

短期的に結果が出るものではないから、長期目線でコツコツ資産の積み上げをしていこう!
とある意味割り切って始めたのでした!
実際に始めてみて、
WordPressブログは稼ぐ手段を増やす最強ツールだと感じています。
収益化に向けてのブログの活用例って実は幅広いんです!
ブログの活用例
- ブログ×在宅ワーク:在宅ワークの探し方や案件の取り方の紹介、エージェントやスクールの比較等(アフィリエイト)
- ブログ×転職:転職エージェントの比較等(高単価アフィリエイト)、悩み解決記事
- ブログ×買い物:購入して良かったものを体験談と口コミなどを記事にまとめてアフィリエイト、サービスなど幅広く紹介可
- ブログ×ライター:WordPressの入稿とSEOライティングのスキルを身につけて、WEBライターとして高単価案件を目指していく
- お仕事ページとして:フリーランスとして活動する際のお仕事実績やどんなことができるのかをまとめた営業ページ
- インスタ×ブログ:普段頑張っていることをインスタで発信しながら、フォロワーさんの関心のあることを記事にしてアフィリエイト収益に繋げる
などなど。
私もブログを起点に、クライアントワークのお仕事受注ができたり、Instagramとのかけ合わせでアフィリエイトでの収益化を実現することができました。
ブログをやっているおかげで、在宅事務でも「この仕事だけで稼がなきゃ!!」というプレッシャー少なく働けています。
目指したいのは消耗しない働き方。
家庭に合わせやすい複業で、時間給ではな家庭も収入もどちらも大事にしていきたいです。

お互いコツコツと資産を積み上げていきましょうね♪
何か困ったことがあればいつでもインスタ(@nano_lifeworks)でご連絡ください^^
ブログ開設するならコスパ良しの
ConoHa WING(コノハウィング)がおすすめ!
\キャンペーン中がかなりお得/
最大55%オフやってます!
月額1,452円のところ
→最安643円/月から始められます◎
≫【ConoHa WING】今すぐ申し込む